Comarch e-Sklep powstał w celu zaspokojenia potrzeb rynkowych przedsiębiorstw w zakresie sprzedaży on-line. Comarch e-Sklep dedykowany jest dla firm, które chcą poszerzyć możliwości dotarcia do klientów poprzez oferowanie swoich towarów w ogólnodostępnym sklepie internetowym.
Współpraca Comarch ERP Altum z Comarch e-Sklep polega na:
- Eksporcie do Comarch e-Sklep danych o towarach, grupach towarów i kontrahentach
- Imporcie danych o nowych kontrahentach zapisanych w Comarch e-Sklep
- Imporcie zamówień złożonych w Comarch e-Sklep
Właściciel sklepu wykorzystuje do swojej pracy tylko jeden program: Comarch ERP Altum. Comarch e-Sklep w tym podejściu jest wyłącznie narzędziem umożliwiającym prowadzenie sprzedaży za pośrednictwem Internetu.
Udostępniona funkcjonalność jest znakomitym i nowoczesnym narzędziem do prowadzenia sprzedaży przez sieć WWW, a wewnętrzne mechanizmy konfiguracji i możliwość samodzielnego kreowania kształtu witryny dają możliwości pełnego dostosowania e-Sklepu do potrzeb Użytkownika.
Za pośrednictwem Comarch e-Sklep, Użytkownik może wystawiać swoje towary na aukcjach, publikowanych na portalach aukcyjnych, zarówno polskich, jak i zagranicznych.
Wymagania systemowe
Współpraca Comarch ERP Altum z Comarch e-Sklep wymaga środowiska .NET Framework 4, dodatku Microsoft Web Services Enhancements (WSE) 3.0 Runtime oraz komponentu SQLXML.
Tworzenie centrum Comarch e-Sklep
Aby utworzyć centrum typu Comarch e-Sklep należy przejść na zakładkę Struktura firmy, a następnie wybrać opcję widoczną na wstążce Dodaj lokalne – Comarch e-Sklep.

W systemie zostanie otwarty nowy formularz, który składa się z opisanych poniżej zakładek.

Formularz centrum Comarch e-Sklep
Zakładka Ogólne
Na tej zakładce Użytkownik ma możliwość zdefiniowania ogólnych informacji o centrum typu Comarch e-Sklep. Istotnymi polami na tej zakładce są:
- Nazwa – nazwa centrum typu Comarch e-Sklep
- Typ – typ centrum
- Opis – opis składający się z dowolnych znaków
- Aktywne – parametr informujący Użytkownika, czy dane centrum jest aktywne
- Data utworzenia – data utworzenia centrum, wypełniana jest automatycznie i jest nieedytowalna.
- Waluta – pole waluty systemowej centrum. Wypełniane automatycznie z ustawień Firmy, do której centrum należy i jest nieedytowalne. Wskazana waluta będzie walutą sklepu.
- Grupa stawek VAT – pole to prezentuje domyślną grupę stawek VAT przypisaną do firmy do której centrum należy i jest nieedytowalne. Wskazana grupa będzie wysłana do sklepu.
Dodatkowo na zakładce znajdują się pola umożliwiające definiowanie danych adresowych e-sklepu. Pola adresowe przedstawiają adres główny danego centrum, ale nie są edytowalne bezpośrednio z poziomu zakładki
Ogólne. Aby zmienić adres główny centrum struktury, należy wybrać przycisk z trzema kropkami ![]() znajdujący się koło pola Typ adresu. Podobnie jest z kontaktami i opisem, które są przypisane do adresów, są one edytowalne dopiero po wybraniu przycisku [Zmień adres].
znajdujący się koło pola Typ adresu. Podobnie jest z kontaktami i opisem, które są przypisane do adresów, są one edytowalne dopiero po wybraniu przycisku [Zmień adres].
Przycisk ![]()
Po wybraniu przycisku ![]() otwiera się okno Adresy
otwiera się okno Adresy

Okno składa się z listy adresów przypisanych do centrum, na której prezentowane są:
- Typ adresu – do wyboru jeden z poniższych: Główny, Dostawy, Oddziału, Korespondencyjny, Faktury,
- Kod – zdefiniowanie kodu ułatwi identyfikację adresu,
- Nazwa – zdefiniowanie nazwy adresu umożliwi poprawną identyfikację w przypadku archiwizacji,
- Adres – adres formatu Miasto, Ulica, Nr domu, Nr mieszkania,
- Domyślny – dla każdego typu adresu na przykład Dostawy może być tylko jeden domyślny adres,
- Aktywny – opcja określa, czy dany adres jest aktywny,
oraz panelu konfiguracyjnego. Na liście wykonać można następujące operacje:
- [Dodaj] adres – umożliwia dodanie adresu o dowolnym typie,
- [Usuń] adres – usuwa wskazany na liście adres,
- [Odśwież] listę adresów,
- [Eksportuj do Excela] – umożliwia wyeksportowanie listy adresów.
Aby zmienić dane w istniejącym adresie, należy wykorzystać panel znajdujący się pod listą adresów. W panelu wyświetlane są dane dla adresu zaznaczonego na liście. Zmodyfikowane dane zostaną przeniesione na centrum po wskazaniu przycisku [Wybierz] w menu górnym.
Analogicznie możliwa jest edycja i zmiana danych kontaktowych (telefon, e-mail itd.) oraz opisu przyporządkowanych do danego adresu.
Zakładka Dokumenty
Z poziomu zakładki możliwe jest definiowanie parametrów (m.in. serie, magazyny, schematy numeracji, rejestry VAT, a także inne związane z warunkami handlowymi) dla dokumentów wystawianych w centrum e-sklep.

Po edycji typu dokumentu (na przykład Faktury Sprzedaży) na zakładce: Ogólne Użytkownik ma dostęp do dodatkowych parametrów dokumentu, takich jak:
- Potwierdzenie zapłaty – włączenie tej opcji powoduje wyświetlenie okienka potwierdzenia zapłaty za każdym razem kiedy dokument będzie zatwierdzany.
- Automatyczne generowanie dokumentu magazynowego – jeżeli ta opcja jest zaznaczona to przy zatwierdzaniu dokumentu handlowego jednocześnie będzie generowany dokument magazynowy w stanie takim jak wybrany spośród stanów wyświetlonych w liście rozwijalnej poniżej tej opcji.
 f
f
Zakładka Operatorzy
Do centrum muszą zostać dodane grupy operatorów, na zasadach opisanych w dokumentacji Comarch ERP Altum Konfiguracja.
Zakładka Atrybuty
Do centrum mogą zostać dodane atrybuty, na zasadach opisanych w dokumentacji Comarch ERP Altum Konfiguracja.
Zakładka Załączniki
Do centrum mogą zostać dodane załączniki, na zasadach opisanych w dokumentacji Comarch ERP Altum Konfiguracja.
Zakładka Firma
Na zakładce Firma znajdują się informacje dotyczące firmy. Więcej informacji dostępnych jest w dokumentacji Comarch ERP Altum Konfiguracja.
Zakładka Synchronizacja

Na zakładce Synchronizacja dostępne są następujące pola i parametry:
- Host serwisu synchronizacji – jest to adres dostępu do webservice’u, na którym hostowany jest Comarch e-Sklep. Dla sklepów online adres ten ma postać https://serwis.isklep24.pl/comarchsrv/comarchshopsrv.ashx
- Wersja Comarch e-Sklep – pole, w którym należy wskazać, z którą wersją Comarch e-Sklep nastąpi synchronizacja.
- Usługa kosztów przesyłki – jest to usługa, która musi być obligatoryjnie dodana, a która nie posiada ceny (nie może mieć ceny ustalonej w jakimkolwiek cenniku). Usługa ta będzie dodana do każdego zsynchronizowanego zamówienia sprzedaży, a cena tej usługi zostanie ustalona w zależności od formy przesyłki wybranej przez kontrahenta w Comarch e-Sklep.
- Importuj kontrahentów do grupy – w parametrze wskazywana jest grupa kontrahentów z określonej kategorii podziału, do której będą importowani kontrahenci zarejestrowani w Comarch e-Sklep.
- Wysyłaj ceny poprzednie dla typu – umożliwia wskazanie typu ceny, innego niż domyślny (dla centrum e-Sklep), z którego ceny poprzednie wysyłane będą dla artykułów eksportowanych do e-Sklepu.
- Wysyłaj stany udostępnionych magazynów – umożliwia wysłanie do e-sklepu stanów dostępnych w magazynach, których stany zostały udostępnione dla centrum e-sklep. Gdy parametr jest zaznaczony w synchronizacji jest wysyłana suma stanów magazynów dostępnych dla centrum typu e-sklep oraz stanów magazynów, które nie są dostępne w centrum, ale dla których na zakładce „Widoczność stanów” wskazano centrum typu e-Sklep. Gdy jest odznaczony w synchronizacji są wysyłane stany magazynowe z dostępnych dla centrum e-Sklep magazynów.
- Parametry – Wybór danych, które będą przesyłane do aplikacji Comarch e-Sklep definiujemy w obszarze Parametry. Dla wskazanych danych synchronizacja będzie wykonywana w ramach definiowanych harmonogramów oraz te ustawienia będą podpowiadane jako domyślne w trakcie synchronizacji uruchamianej ręcznie.

W przypadku, gdy parametr „Eksport pełny” jest zaznaczony wykonywana jest synchronizacja pełna wszystkich zaznaczonych obiektów. Gdy jest on odznaczony wówczas wykonywana jest synchronizacja różnicowa – wysyłane są tylko obiekty, których wartość zmieniła się od czasu poprzedniej synchronizacji.
Dodatkowo, użytkownicy mogą ograniczyć liczbę synchronizowanych elementów poprzez wskazanie, które z nich mają być przesyłane do aplikacji. Przy czym zasoby oraz grupy towarów są zawsze eksportowane do aplikacji Comarch e-Sklep bez względu na wybrany typ synchronizacji.
- Eksportuj kontrahentów – gdy parametr jest zaznaczony kontrahenci dodani do Comarch ERP Altum oraz spełniających odpowiednie warunki mają zakładane konta w e-Sklepie. Więcej w punkcie 2.3 Eksport kontrahentów z Comarch ERP Altum do Comarch e-Sklep niniejszego dokumentu.
- Eksportuj artykuły – gdy parametr jest zaznaczony, przy wyłączonym eksporcie pełnym wysyłane są tylko artykuły lub fantomy nowo dodane, lub te, dla których zmieniono dane, np. cenę, grupę, itp. Podczas synchronizacji pełnej wysyłane są wszystkie artykuły i fantomy. Przy odznaczonym parametrze artykuły nie będą synchronizowane.
- Eksportuj artykuły powiązane – dla zaznaczonego parametru i przy równoczesnym odznaczeniu parametru „Eksport pełny” wysyłane są tylko zestawy i zamienniki nowo dodane. Jeżeli obydwa parametry są zaznaczone, wykona się synchronizacja pełna zestawów/ zamienników. Eksport artykułów powiązanych zostanie wykonany dla towarów, które spełniają warunki dla Comarch e-Sklep – są dostępne dla e-Sklep. Przy odznaczonym parametrze artykuły powiązane nie będą synchronizowane.
- Eksportuj załączniki – gdy parametr jest zaznaczony i parametr „Eksport pełny” jest odznaczony, wówczas wysyłane są tylko załączniki nowo dodane, lub te, dla których zmieniono dane. Jeżeli parametr jest zaznaczony, wykona się synchronizacja pełna załączników, które spełniają warunki dla Comarch e-Sklep (załączniki dostępne dla e-Sklep). Przy odznaczonym parametrze załączniki nie będą synchronizowane. W przypadki eksportu załączników synchronizowane są wraz z nimi również artykuły.
- Synchronizuj zamówienia – nawet jeśli parametr nie jest zaznaczony, to wykonywany jest import zamówień z Comarch e-Sklep do Comarch ERP Altum. Jednak zaznaczenie tego parametru umożliwia import oraz eksport danych zamówień sprzedaży:
- import kontrahentów, jeśli zamówienie zostało złożone przez nowo zarejestrowanego klienta w Comarch e-Sklep,
- import zamówień złożonych za pośrednictwem Comarch e-Sklep,
- import potwierdzeń zamówień złożonych za pośrednictwem Comarch e-Sklep,
- eksport statusu zamówienia.
Dla synchronizacji uruchamianych z harmonogramu wartości ww. parametrów zostaną pobrane z ustawień na centrum e-Sklep. Ponadto na zakładce Synchronizacja dostępna jest lista Formy Płatności , na której mapowane są sposoby płatności z e-Sklepu ze sposobami płatności udostępnionymi dla centrum e-Sklep w systemie Comarch ERP Altum. W zależności od konfiguracji, dla wskazanych w e-Sklepie form płatności, na zamówieniach synchronizowanych znajdą się przypisane im formy płatności dostępne w systemie ERP.
Na formatce Centrum struktury, na wstążce w grupie Ogólne znajduje się przycisk [Dostępność obiektów]. Wybór przycisku otwiera panel konfiguracyjny, w którym definiowana jest dostępność obiektów systemu dla centrum struktury, w kontekście którego otwierany jest panel. Obiekty te domyślnie są dziedziczone z centrum nadrzędnego z wyjątkiem grup artykułów i wartości słowników uniwersalnych. Dla odznaczonego parametru Pobierz z nadrzędnego obiekty nie będą dziedziczone z centrum nadrzędnego. Więcej informacji w temat Dostępności obiektów znajduje się w dokumentacji 2016.5 Comarch ERP Altum Konfiguracja. W przypadku centrum typu Comarch e-Sklep należy zwrócić uwagę na obiekty opisane poniżej. W prawej części okna wyświetlana jest lista magazynów dostępnych w danym centrum. W przypadku centrum e-Sklep stan zasobów przekazywany do aplikacji będzie prezentowany w zależności od zaznaczonego parametru „Wysyłaj stany udostępnionych magazynów”. Jeżeli parametr będzie odznaczony to będzie to suma zasobów udostępnionych magazynów. Natomiast przy zaznaczonym parametrze stan zasobów będzie to suma stanów z udostępnionych magazynów oraz stanów magazynów, które nie są dostępne w centrum, ale dla których na zakładce „Widoczność stanów” wskazano centrum typu e-Sklep. Lista form płatności zdefiniowanych w Konfiguracja/Finanse/Formy płatności obowiązuje w całej strukturze firmy. Użytkownik ma jednak możliwość ustawienia poszczególnych parametrów, dotyczących danych form płatności indywidualnie dla każdego centrum. Dla centrum e-Sklep dodatkowo konieczne jest powiązanie form płatności z systemu ERP z tymi definiowanymi w aplikacji Comarch e-Sklep. Takie powiązanie konfiguruje się na zakładce Synchronizacja centrum typu e-sklep. Dostępność typów cen uzależniona jest od parametru Pobierz z nadrzędnego. Dla artykułów eksportowanych do Comarch e-Sklep zostanie przesłany najbardziej aktualny cennik rozchodowy z domyślnego typu ceny przypisanego do centrum typu e-Sklep. W tym miejscu możemy również dołączać inne typy cen spośród których możemy później wskazać typ ceny dla ceny poprzedniej z cennika (parametr Wysyłaj ceny poprzednie dla typu na zakładce Synchronizacja centrum Comarch e-Sklep). Dostępność serii uzależniona jest od parametru Pobierz z nadrzędnego. Serie mogą być wykorzystane, w zależności od zastosowanego numeratora, do oznaczania dokumentów wystawionych w Comarch e-Sklep, czy każdym innym centrum. Obiekt umożliwia określenie dostępności grup kontrahentów w danym centrum. Dodatkowo, dla kontrahentów należących do grup powiązanych z centrum e-sklep, w przypadku zaznaczenia na zakładce Synchronizacja dla centrum typu e-Sklep parametru Eksportuj kontrahentów , zostaną założone konta w e-Sklepie. Warunki jakie należy spełnić, aby takie konto zostało utworzone, opisane są w punkcie Eksport kontrahentów. Obiekt umożliwia określenie dostępności grup artykułów w danym centrum. Dołączone grupy zostaną zsynchronizowane wraz z przypisanymi do nich artykułami do Comarch e-Sklep. Istnieje możliwość podpięcia różnych grup artykułów należących do różnych kategorii, co pozwala na wyświetlenie tego samego artykułu w e-Sklepie w ramach różnych kategorii. Aby dołączyć grupę artykułów należy wskazać kategorię podziału, a następnie nacisnąć na przycisk [Dołącz]. W efekcie zostanie otwarte nowe okno, w którym będzie można wskazać grupę/grupy artykułów. Wybór należy zatwierdzić przyciskiem [Wybierz]. Wyświetlanie wszystkich kategorii podziału daje możliwość wyboru grup artykułów spośród wszystkich kategorii podziału. Użytkownik ma możliwość dodawania cech, które zostaną zsynchronizowane do Comarch e-Sklep. Po naciśnięciu przycisku [Dołącz] zostanie otworzona lista słowników uniwersalnych, z której należy wybrać słowniki cech za pomocą przycisku [Wybierz]. Do Comarch e-Sklep będą synchronizowane wyłącznie cechy dołączone do odpowiadającego mu w strukturze centrum. Sposób prezentacji asortymentu w e-Sklepie ustawiany jest na karcie artykułu na zakładce Aplikacje. Użytkownik ma możliwość różnicowania nazwy, opisu, oraz parametrów dla pozycjonowania indywidualnie dla każdej aplikacji e-commerce dodanej w strukturze praw, dzięki czemu istnieje możliwość personalizacji artykułu ze względu na to, w jakim e-sklepie jest sprzedawany. Jeżeli w strukturze firmy dodane jest więcej centrów typu Comarch e-Sklep na zakładce Aplikacje zostaną zaprezentowane dodatkowe zakładki odpowiadające dodanym centrom. Na zakładce dla danego centrum typu e-sklep na zakładce Aplikacje znajdują się takie parametry jak: Podlega rabatowaniu – określa, czy artykuł będzie podlegał rabatom definiowanym w e-sklepie i Comarch ERP Altum. Nie kontroluj stanów – zaznaczenie parametru umożliwia zamawianie z poziomu e-sklepu towarów, niezależnie od ilości danego towaru w magazynach. Status – są to predefiniowane wartości, którymi można określić status danego artykułu: Dostępność – to parametr pozwalający określić czas, który jest niezbędny na skompletowanie danego elementu zamówienia (artykułu): Flagi – to tagi, którymi dodatkowo można oznaczyć towar prezentowany w sklepie internetowym. Parametr jest nieobowiązkowy. Artykuły w e-sklepie można oznaczyć flagą: Powyższe parametry można określić także na wzorcu artykułu (grupie artykułów) i przenosić na znajdujące się w danej grupie artykuły. Przedział od – wartość określająca próg opisujący dostępność artykułu Sposób prezentacji – to predefiniowana lista: Opis – pole aktywne, jeżeli w polu Sposób prezentacji wybrana została wartość Opis lub Opis i Grafika. Grafika – pole prezentuje miniaturę wskazanej grafiki. Pole aktywne, jeżeli w polu Sposób prezentacji wybrana została wartość Grafika lub Opis i Grafika. Zdefiniowane progi uzależnione od stanu danego towaru w Systemie Comarch ERP Altum, będą różnicować prezentację towaru poprzez wyświetlaną informację oraz grafikę. Progowa prezentacja stanów magazynowych możliwa jest do określenia także na wzorcu artykułów. Aby przejść do tego okna należy otworzyć listę artykułów, edytować grupę artykułów, z poziomu zakładki Ogólne przejść na podzakładkę e-Sklep. Poniżej znajduje się dokładny opis poszczególnych opcji aktualizacji w kontekście progów: W części Pozycjonowanie znajdują się pola związane z pozycjonowaniem artykułu: W przypadku gdy Nazwa lub Opis nie będzie wypełniona do sklepu będą wysyłane domyślne informacje z karty artykułu, odpowiednio nazwa artykułu z zakładki Ogólne pole Nazwa oraz opis z zakładki Opis. Na wstążce znajduje się grupa przycisków Nazwa i opis. Opcja Kopiuj z artykułu umożliwia kopiowanie nazwy lub opisu na zakładkę Pozycjonowanie z artykułu. Dla pól Nazwa oraz Opis jest dostępny edytor HTML. Aby z niego skorzystać należy, podczas edycji pól Nazwa lub Opis, wybrać przycisk [Używaj HTML] z górnego menu. Wybór ten jest równoznaczny z wysyłką opisu/nazwy w formie wygenerowanego przez edytor kodu HTML. Edytor umożliwia wprowadzenie formatowania tekstu, które widoczne jest również w interfejsie systemu, a także podgląd wygenerowanego kodu – przycisk [Przełącz]. Parametry z obszaru Pozycjonowanie mogą być również określone dla grup artykułów. Dodatkowym parametrem do określenia jest: Lp. – to parametr umożliwiający określenie kolejności wyświetlania danej grupy artykułów w aplikacji Comarch e-Sklep. Na wstążce znajduje się grupa przycisków Nazwa i opis. Tak jak w przypadku artykułów opcja Kopiuj z grupy umożliwia kopiowanie na zakładkę Pozycjonowanie nazwy lub opisu edytowanej grupy artykułów. W przypadku gdy Nazwa lub Opis na zakładce Pozycjonowanie nie będzie wypełniona do sklepu będą wysyłane domyślne informacje z grupy artykułów, odpowiednio nazwa grupy z zakładki Ogólne pole Nazwa oraz opis z zakładki Opis. System Comarch ERP Altum umożliwia wyeksportowanie kontrahentów do Comarch e-Sklep. Aby było to możliwe należy spełnić następujące warunki: Ze względu na wymagania wynikające z rejestracji w Comarch e-Sklep, do sklepu dodani zostaną tylko kontrahenci posiadający następujące dane: Dane kontrahenta Dane adresowe, adres główny Dane adresowe, adres dostawy Dane kontaktowe kontrahenta Osoba kontaktowa Wskazaną osobę trzeba dodać na zakładce Aplikacje. Kontrahenci importowani do Comarch ERP Altum z e-sklepu będą dodawani do wskazanej na Centrum w zakładce Synchronizacja grupy kontrahentów. Artykuły, jak i grupy artykułów mogą być prezentowane w Comarch e-Sklep razem z obrazami (fotografie, grafiki itp.), przedstawiającymi ich wygląd, stan itd.. Można tego dokonać poprzez dodanie załącznika o typie: obraz do grupy artykułów czy artykułów. Należy przy tym pamiętać, aby na liście załączników zaznaczyć, iż dany załącznik ma być dostępny dla e-Sklep. Aby dodać załącznik na formularz artykułu czy grupy artykułów należy przejść na zakładkę Załączniki. Załącznik można dodać wybierając go z listy załączników bądź wskazując z dysku. Wskazanie załącznika, który będzie prezentowany jako pierwszy (główny) następuje poprzez trzykrotne naciśnięcie na check – jego ramka zostanie podświetlona. Oznacza to, iż ten załącznik będzie prezentowany jako główny. Jeżeli żadne z załączników nie zostanie oznaczony w ten sposób, jako główny będzie prezentowany ten, który został dodany najwcześniej do bazy danych. Comarch ERP Altum w integracji z Comarch e-Sklep pozwala na prezentacje filmów na stronie szczegółów artykułów w Comarch e-Sklep. Aby wykonać synchronizację filmu należy w systemie Comarch ERP Altum dodać atrybut o nazwie PRODUCT_MOVIE i formacie tekstowym. Atrybut taki należy następnie przypisać do artykułu. Po wykonaniu tych czynności na artykule będzie istniała możliwość uzupełniania atrybutu odnośnikiem do portalu YouTube, z którego Comarch e-Sklep będzie prezentował filmy artykułów. Przykładowym odnośnikiem może być link http://www.youtube.com/user/cdn4company#p/u/2/J3kBRWohckg wpisany jako wartość atrybutu po zsynchronizowaniu do Comarch e-Sklep będzie prezentował film na stronie szczegółów wybranego artykułu. Na formularzu grupy artykułów, na zakładce: Atrybuty można dodać atrybuty, które następnie będą wykorzystywane w Comarch e-Sklep do przeszukiwania artykułów w danej kategorii na pluginie Filtr listy produktów. Wyszukiwanie kontekstowe będzie miało zastosowanie w sklepach, których grupy towarowe zawierają produkty o podobnych atrybutach (typu: kolor lub rozmiar) i umożliwią klientowi znalezienie konkretnych produktów (np. buty skórzane od 200zł, w kolorze czarnym, rozmiar 38, dostępne od ręki). Aby poprawnie zastosować plugin Filtr listy produktów w e-Sklepie, należy uprzednio przygotować grupy artykułów oraz artykuły w systemie Comarch ERP Altum, tzn. przypisać do grup i artykułów takie same atrybuty. Przykładowo: Jeżeli artykuły posiadają atrybut typu lista o nazwie Kolor, należy dodać taki sam atrybut do grupy zawierającej dane artykuły. Z systemu ERP do Comarch e-Sklep wysyłane będą tylko te atrybuty powiązane z grupami artykułów, które mają zaznaczony parametr e-Sklep Podgląd. Do e-Sklepu jako wartości atrybutów przypisanych do grup wysyłane będą zawsze wartości tych atrybutów zdefiniowane dla artykułów (a nie wartości, które zostaną wybrane dla tego atrybutu na grupie artykułów, na zakładce: Atrybuty). Do Comarch e-Sklep można wysyłać dodatkowo inne informacje o towarze w formie atrybutów. Do sklepu internetowego można wysłać dowolny zestaw dodatkowych atrybutów towaru. Kolejność wyświetlanych atrybutów jest ustalana w systemie ERP. Na liście atrybutów dostępne są przyciski (bezpośrednio na liście atrybutów, na wstążce, czy też w menu kontekstowym) umożliwiające sterowaniem kolejnością przypisanych do obiektów atrybutów. Do sterowania kolejnością atrybutów należy użyć przycisków [Przesuń w górę] oraz [Przesuń w dół] , które przesuwają zaznaczony atrybut o jeden poziom w górę lub w dół. Comarch ERP Altum umożliwia wysyłanie atrybutów wielowartościowych do Comarch e-Sklepu. Aby atrybut wielowartościowy był prezentowany w Comarch e-Sklep, analogicznie jak w przypadku pozostałych atrybutów, musi mieć zaznaczony parametr Podgląd. Aby zaznaczyć ten parametr należy przejść Konfiguracja -> Atrybuty oraz edytować wskazany atrybut. Atrybut wielowartościowy Okazja, gdzie wartości to: Business, Czas wolny, Smart casual, Formal, Ślub, Na co dzień, Podróże. Dla artykułu Marynarka przypisane jest kilka wartości np. Formal, Ślub, Smart casual. W sklepie prezentowane będzie jako: Okazja: Formal, Ślub, Smart casual. Do oznaczania atrybutów został wykorzystany istniejący parametr Podgląd znajdujący się w sekcji związanej z e-Sklepem. Na nowo wykreowanych bazach danych parametr ten jest domyślnie odznaczony. Parametr możemy zaznaczyć niezależnie od tego, czy atrybut został już użyty na obiekcie, czy nie. W przypadku: Warunki dla atrybutu z zaznaczonym parametrem Podgląd to: Dodatkowo podczas zapisywania zmian na liście obiektów wyświetlony zostanie stosowny komunikat. W przypadku: Ceny artykułów ustalane są na podstawie najbardziej aktualnego cennika rozchodowego o domyślnym typie ceny dla centrum typu e-Sklep. W sytuacji gdy dla artykułu żaden cennik nie zostanie znaleziony to do Comarch e-Sklep zostanie wysłana wartość ceny 0, natomiast w aplikacji e-Sklep cena zostanie zaprezentowana jako Zapytaj o cenę. W Comarch e-Sklep jednostką domyślną jest sztuka. Można ją zmienić na jednostkę z systemu Comarch ERP Altum zaznaczając parametr „Jednostka miary przypisana do towaru (przesłana z systemu Comarch ERP Altum)” w Panel Administracyjny – Konfiguracja – Prezentacja Asortymentu, w Comarch e-Sklep. Do Comarch e-Sklep eksportowane są te cechy przypisane do artykułów, które zostały dodane w oknie dostępności obiektów centrum typu Comarch e-Sklep do obiektu Wartość słownika uniwersalnego. W Comarch e-Sklep istnieje możliwość synchronizacji artykułów powiązanych dla których rodzaj powiązania to Akcesorium lub Zamiennik. Aby artykuły były widoczne w Comarch e-Sklep, oba towary muszą znajdować się w grupach udostępnianych w centrum e-Sklep. Dodatkowo towary muszą posiadać zdjęcie na karcie towarowej w zakładce załączniki (z zaznaczoną dostępnością w e-Sklep). Artykuły powiązane będą prezentowane w sklepie w następujący sposób: Gdy rodzaj powiązania to Zamiennik, artykuł powiązany będzie prezentowany w domyślnym szablonie sklepu w dolnej sekcji Polecane. Natomiast gdy rodzaj powiązania to Akcesorium, należy odpowiednio zmodyfikować szablon graficzny aby zaprezentować taki artykuł. Wymaganiem stawianym przez e-handel jest możliwość tworzenia grup dla tego samego artykułu różniącego się jakąś cechą np. rozmiarem, kolorem. W przypadku, gdy dla każdego z artykułów różniących się daną cechą w systemie tworzone są osobne karty towarowe np. dla modelu buta będzie utworzonych tyle kart towarowych ile występuje numerów. W tym celu wykorzystane są artykuły powiązane z rodzajem powiązania Towar nadrzędny. Artykuł określony tym rodzajem powiązania staje się nadrzędnym dla powiązanego z nim artykułu. Po synchronizacji do Comarch e-Sklep będzie wyświetlany jako domyślny w e-Sklepie. Tylko jeden towar w grupie może być nadrzędny względem pozostałych. Artykuł posiadający już artykuł nadrzędny nie może być artykułem nadrzędnym. Parametr Grupujący umożliwia określenie tych atrybutów, które będą wyświetlane w e-Sklepie dla towarów zgrupowanych – fantomów. Atrybutem grupującym może być atrybut typu lista lub tekstowy. Pierwszym atrybutem grupującym powinien być atrybut, który oznacza cechę, która rozróżnia artykuły w danej grupie. Ten atrybut będzie determinował wybór kolejnych atrybutów grupujących. Aby artykuły podrzędne były wyświetlane w aplikacji e-Sklep, należy dla każdego z nich dodać atrybut grupujący. Dzięki temu zmieniając wartość atrybutu wybieramy odpowiedni artykuł podrzędny. Na formularzu centrum typu e-Commerce na zakładce Synchronizacja widnieje parametr Eksportuj zestawy odpowiadający za włączanie funkcjonalności synchronizacji utworzonych zestawów dla e-Sklepu. Na szczegółach rabatu (Sprzedaż/Rabaty/Szczegóły rabatu/zakładka Artykuły) w sekcji Artykuły dodatkowe/Gratisy została dodana nowa kolumna LP która odpowiada za kolejność elementów (artykułów) wyświetlanych w zestawie oraz strzałki góra/dół umożliwiające zmianę kolejności artykułów/grup artykułów znajdujących się na liście. Dodatkowo został dodany parametr Zestaw dla e-Sklep decydujący o tym, czy na podstawie danego rabatu ma być tworzony i wysyłany zestaw dla e-sklepu oraz parametr Zezwalaj na edycję i częściową realizację zestawu, który określa, czy można modyfikować elementy zestawu oraz czy można zrealizować sprzedaż w przypadku braku wystarczających zasobów. Na liście rabatów (Sprzedaż/Rabaty) widnieje kolumna Zestaw dla e-sklep prezentująca informację, czy na formularzu Szczegóły rabatu aktywowano opcję Zestaw dla e-sklep dla danego rabatu. Dla aplikacji Comarch e-Sklep wprowadzono pobieranie informacji o walutach zdefiniowanych zgodnie z firmą, do której należy centrum typu e-Sklep. W synchronizacji jest wysyłana waluta systemowa oznaczona jako domyślna waluta sklepu wraz z walutami dostępnymi w domyślnym typie kursu. Wysyłane waluty można w sklepie powiązać z językami, w których jest wyświetlany e-Sklep. W przypadku kursów walut wprowadzono synchronizację kursu domyślnego zgodnie z ustawieniami dla dokumentu ZS w centrum e-Sklep. Klucz wymiany ma na celu zabezpieczenie wymiany danych między Comarch ERP Altum i Comarch e-Sklep. W celu wygenerowania klucza wymiany należy wybrać przycisk [Generuj klucz wymiany] z menu Oddziały. Formularz ten zawiera wszystkie informacje potrzebne do poprawnego wygenerowania klucza wymiany dla Comarch e-Sklep. W celu wygenerowania klucza wymiany należy wypełnić wszystkie pola: Synchronizacja Comarch ERP Altum i Comarch e-Sklep polega na wymianie danych: Od wersji 2019.5 skompresowane dane binarne w postaci zdjęć, nie są importowane z systemu ERP do Comarch e-Sklep. Od wersji 2019.5 wprowadzone zostały zmiany w mechanizmie synchronizacji wpływające na szybsze przetwarzanie pliku XML po stronie e-Sklepu. Import oferty (towary, grupy towarów, atrybuty, zdjęcia) oraz import kontrahentów odbywa się teraz w krótszym czasie. Od wersji 2020.1 została wprowadzona dodatkowa kontrola podczas wykonywania synchronizacji z systemu ERP do e-Sklepu. Obecnie jeżeli podczas synchronizacji wystąpią nieoczekiwane zdarzenia w zakresie: W Panelu administracyjnym w menu: Ustawienia/ Dziennik zdarzeń pojawi się odpowiedni komunikat informujący o konkretnym zdarzeniu. Po zakończonym procesie synchronizacji, informacje o jej przebiegu zapisywane są w postaci logów. Aby przejść do logów synchronizacji należy z menu Oddziały wybrać opcję Logi z grupy przycisków Comarch e-Sklep. Otwarte zostanie nowe okno, w którym użytkownik może odczytać szczegółowe informacje z prezentowanych na liście logów. Okno podzielone jest na 3 części. Pierwsza część okna prezentuje tabelę z logami. Tabela składa się z następujących kolumn: Na wstążce w grupie przycisków Logi prezentowane są przyciski: Część druga okna zawiera szczegółowe informacje o przebiegu procesu synchronizacji odczytane z zaznaczonego w pierwszej części okna loga. W szczegółach logów zapisywane jest m.in jakie są parametry synchronizacji, jakie obiekty są importowane oraz jakie obiekty są eksportowane i w jakich ilościach zostały wysłane. Przyciski dostępne dla tej części okna: Część trzecia okna zawiera zestaw filtrów. Logi można filtrować w oparciu o: - zakres dat z możliwością określenia zakresu dat w polach „od”, „do” - konkretny dzień z możliwością określenia konkretnego dnia w polu „od” - dowolny dzień Dostępne jest także pole Filtr wraz z konstruktorem filtra, dzięki czemu można zbudować i zapisać własny filtr. Na wstążce w grupie przycisków Szczegóły logów prezentowane są przyciski: Proces synchronizacji może odbywać się ręcznie wywoływany przez użytkownika lub automatycznie na podstawie harmonogramu zadań. Aby istniała możliwość skorzystania z synchronizacji ręcznej lub automatycznej, w pierwszej kolejności użytkownik powinien uzupełnić wszystkie informacje w Konfiguratorze Comarch ERP Altum w zakładce Klient synchronizacji e-Sklep. Aby uruchomić ręcznie proces synchronizacji należy wybrać przycisk [Synchronizuj] z menu Oddziały, z grupy przycisków Comarch e-Sklep. Po rozpoczęciu synchronizacji system wyświetli wszystkie informacje o przebiegu procesu synchronizacji. Po poprawnej synchronizacji na stronie Comarch e-Sklep pojawią się artykuły znajdujące się w grupach wybranych w oddziale oraz powiązane z nimi obiekty. W zależności od rodzaju synchronizacji, wybrane obiekty będą całkowicie zaktualizowane – synchronizacja pełna lub aktualizacja będzie dotyczyć wybranych przez użytkownika obiektów, które zostały w systemie zmienione – synchronizacja różnicowa . W przypadku gdy klient dokona zakupu towarów w Comarch e-Sklep, kolejna synchronizacja stworzy zamówienia sprzedaży zawierające dane podane przez klienta oraz produkty przez niego wybrane wraz z kosztami przesyłki. Klient e-sklepu jest na bieżąco informowany o realizacji zamówienia. Klient zarejestrowany, po zalogowaniu się na swoje konto w aplikacji e-Sklep, może w panelu Profil klienta w zakładce Zamówienia zobaczyć status zamówienia. Klient zarejestrowany i klient jednorazowy są informowani o realizacji zamówienia poprzez pocztę elektroniczną. Po zatwierdzeniu zamówienia sprzedaży i synchronizacji status zamówienia jest odpowiednio aktualizowany. Zmiana stanu realizacji jest również aktualizowana podczas anulowania, generowania faktury sprzedaży, zamykania zamówienia. Synchronizacja automatyczna oparta jest o zdefiniowane harmonogramy. Harmonogramy realizowane są w oparciu o parametry synchronizacji zdefiniowane na centrum typu e-Sklep. Aby zdefiniować harmonogram w systemie Comarch ERP Altum z menu Oddziały należy wybrać opcję [Harmonogramy synchronizacji]. Otwarte zostanie nowe okno umożliwiające m.in: Po wybraniu przycisku [Dodaj] otwarte zostanie okno umożliwiające dodanie nowego zadania harmonogramu synchronizacji. Okno definiowania harmonogramu składa się z dwóch zakładek Ogólne oraz Oddziały. Zakładka Ogólne składa się z następujących sekcji: Nagłówek Nazwa zadania harmonogramu – pole obowiązkowe. Użytkownik jest zobligowany do uzupełnienia nazwy tworzonego zadania harmonogramu Aktywny – parametr odpowiada za to czy dane zadanie harmonogramu jest aktywny Czas rozpoczęcia Data rozpoczęcia – data uruchomienia synchronizacji Godzina uruchomienia – godzina uruchomienia synchronizacji Powtarzanie Powtórz zadanie – zaznaczenie parametru umożliwia cykliczne uruchamianie synchronizacji, w tym celu w poniższych polach należy wskazać: Przez – przez jaki okres czasu ma być powtarzana synchronizacja Co – co ile godzin/minut ma być uruchomiona synchronizacja Opcje zabezpieczeń Uruchom tylko wtedy, gdy użytkownik jest zalogowany – synchronizacja będzie wykonywana tylko wtedy, gdy użytkownik będzie zalogowany Uruchom niezależnie od tego, czy użytkownik jest zalogowany - synchronizacja będzie wykonywana niezależnie od tego czy użytkownik jest zalogowany Wybór typu harmonogramu Zaplanuj działanie – określenie harmonogramu wykonywania synchronizacji. Do wyboru użytkownik ma następujące opcje jednorazowo, dziennie, tygodniowo Drugą zakładką obligatoryjną do wypełnienia jest zakładka Oddziały. W sekcji Oddziały niepodlegające synchronizacji znajdują się centra, które nie podlegają edytowanemu zadaniu. Aby uwzględnić centrum w synchronizacji w danym zadaniu harmonogramu należy zaznaczyć oddział i wybrać przycisk [Dołącz]. Wtedy w sekcji Oddziały podlegające synchronizacji pojawi się odpowiedni wpis. Aby usunąć powiązanie harmonogramu z danym oddziałem należy na liście Oddziały podlegające synchronizacji wybrać przycisk [Odłącz]. Istnieje możliwość zdefiniowania jednego harmonogramu jednocześnie dla kilku oddziałów. W celu ustawienia takiej synchronizacji należy wybrane oddziały z sekcji Oddziały niepodlegające synchronizacji przenieść do sekcji Oddziały podlegające synchronizacji. W Comarch ERP Altum jest możliwość przesyłania raportów synchronizacji Comarch ERP Altum z Comarch e-Sklep. Aby skonfigurować wysyłkę raportów, należy wybrać Oddziały → Konfiguracja raportów w obszarze Raporty synchronizacji. Okno konfiguracji podzielone jest na trzy części: Konto e-mail nadawcy – definiuje ustawienia konta wychodzącego dla raportów synchronizacji. Aplikacja/centrum – na liście prezentowane są wszystkie aplikacje/centra danej instalacji, dla których możliwe jest definiowanie raportów. Dla aplikacji Comarch ERP Sklep jest to prezentowane w sposób: Parametry – prezentowane kontekstowo dla wskazanej wartości na liście Aplikacja/centrum: Raport jaki zostanie wysłany na wskazany adres e-mail będzie zawierał w temacie: „[status] – Raport synchronizacji – Comarch e-Sklep – [nazwa_centrum]” Gdzie [status] będzie powiązany z końcowym statusem synchronizacji : Zaznaczone wiersze na kolor żółty wskazują na ostrzeżenia, natomiast kolor czerwony na błędy dla danego typu synchronizowanych obiektów. Dodatkowo w załączniku umieszczane są skompresowane logi synchronizacji w postaci HTML. Comarch ERP Altum umożliwia obsługę wielu e-Sklepów na jednej bazie danych. Dla każdego e-Sklepu należy dodać centrum struktury typu Comarch e-Sklep zgodnie z punktem 2 Tworzenie centrum Comarch e-Sklep. Podczas generowania klucza wymiany należy wskazać centrum typu Comarch e-Sklep, dla którego będzie on generowany oraz podczas synchronizacji należy wskazać centrum typu Comarch e-Sklep, dla którego będzie ona wykonywana. Wszystkie zamówienia zarejestrowane w Comarch e-Sklep trafiają do bazy Comarch ERP Altum na listę dokumentów zamówień sprzedaży (ZS). W systemie dostają kolejny numer, zgodnie z ustawieniami numeratora dla dokumentów ZS w centrum Comarch e-Sklep. Data zamówienia wysyłana jest z Comarch e-Sklep i jest zgodna z datą zatwierdzenia zamówienia przez Użytkownika e-sklepu. Data realizacji ustawiana jest zawsze jako data bieżąca. Dane kontrahenta importowane są na podstawie danych uzupełnionych przez Użytkownika w sklepie internetowym Comarch e-Sklep w danych kontaktowych. Klient jednorazowy Jeśli klient Comarch e-Sklep nie posiada swojego konta, czyli nie zarejestrował się na stronie Comarch e-Sklep, wówczas traktowany jest jako kontrahent jednorazowy. Dane kontrahenta trafiają na dokument ZS, ale nie jest tworzona karta kontrahenta w bazie Comarch ERP Altum. Dane adresowe kontrahenta jednorazowego są zapisywane na karcie kontrahenta „Nieokreślony” i są archiwizowane. Klient zarejestrowany Jeśli klient sklepu internetowego posiada swój profil (konto) w Comarch e-Sklep wówczas przy synchronizacji jego pierwszego zamówienia do Comarch ERP Altum w systemie ERP zakładana jest nowa karta kontrahenta. Karty kontrahentów otrzymują określony Kod, składający się z członu EShop i kolejnego numeru np. EShop153. Dane na kartę kontrahenta pobierane są z danych wprowadzonych przez Użytkownika sklepu podczas rejestracji. Forma płatności Forma płatności jest importowana z Comarch e-Sklep i ustawiana zgodnie z konfiguracją płatności zdefiniowaną w Comarch ERP Altum. Elementy zamówienia Na zamówienia trafiają towary przesłane z zamówienia złożonego w Comarch e-Sklep wraz z cenami. Ceny zapisywane są zgodnie z przesłanymi z Comarch e-Sklep bez względu na zmiany cennika. Sposób dostawy W aplikacji Comarch e-Sklep sposoby dostawy definiuje użytkownik (można dodawać dowolną ilość nowych sposobów dostawy). Aby synchronizacja sposobów dostawy przebiegała pomyślnie, należy w słownikach obydwóch aplikacji, Comarch ERP Altum oraz zintegrowanym w nim e-Sklepie, dodać te same wartości. W przypadku nieodnalezienia wartości przesłanej z e-Sklepu w słowniku Comarch ERP Altum na zsynchronizowanym zamówieniu wartość dla sposobu dostawy zostanie pusta. Koszty transportu/wysyłki Na zamówienie synchronizowane z e-sklepu przenoszone są koszty związane z dostarczeniem towaru do klienta. Aby dane te poprawnie trafiły na dokument ZS należy założyć kartę towarową typu: usługa z zerową ceną (cena zostaje przypisana automatycznie w zależności od wybranej formy wysyłki), a następnie wybrać tę pozycję w konfiguracji centrum Comarch e-Sklep w Synchronizacja/Usługa kosztów przesyłki. Zgodnie z ustawieniem w konfiguracji do ZS zostanie dodany artykuł o typie usługa, a jego wartość zostanie przesłana z Comarch e-Sklep. Klient składający zamówienie w Comarch e-Sklep może umieścić na nim dowolne uwagi, które następnie trafiają do pola Opis na dokumencie ZS. Informacja o płatnościach online W Comarch ERP Altum do zamówień pochodzących z Comarch e-Sklep jest dodawana do opisu zamówienia sprzedaży informacja o płatnościach, ich status oraz data powstania płatności. Zamówienie zaimportowane z Comarch e-Sklep trafia jako niezatwierdzone, wcześniej jednak musi ono być potwierdzone przez klienta e-sklepu i mieć status Oczekuje na potwierdzenie sklepu. Jeśli zamówienie będzie miało inny status nie zostanie zaimportowane do Comarch ERP Altum. Po zarejestrowaniu zamówienia w systemie ERP i jego weryfikacji, zamówienie można zatwierdzić, co będzie równoznaczne z potwierdzeniem zamówienia. Przy najbliższej synchronizacji informacja o potwierdzeniu zamówienia zostanie przesłana do Comarch e-Sklep. Wtedy zamówienie w e-sklepie uzyska status Potwierdzone. Realizacja zamówienia polega na wygenerowaniu do zamówienia dokumentów handlowych lub magazynowych. Przy synchronizacji do Comarch e-Sklep zamówienia, które posiada dokumenty handlowe/magazynowe zostanie wysłana informacja o tym, że zamówienie zostało zrealizowane, a jego status w e-sklepie zmieni się na Zrealizowane. Do Comarch e-Sklep można wysłać wydruk faktury w postaci PDF, powiązanej z zamówieniem wystawionym w tym sklepie. Aby to zrobić należy do zamówienia dodać załącznik w postaci PDF do tej faktury i zaznaczenia go jako dostępnego w Comarch e-Sklep. Przy kolejnej synchronizacji zostanie przesłane do Comarch e-Sklep.
Dostępność obiektów


Magazyny

Formy płatności

Typy cen

Serie

Grupy kontrahentów

Grupy artykułów

Wartość słownika uniwersalnego

Status i Dostępność towarów

W części Dostępność znajdują się przyciski:




Eksport kontrahentów z Comarch ERP Altum do Comarch e-Sklep
Opis asortymentu
Eksport załączników do Comarch e-Sklep
Eksport atrybutów do Comarch e-Sklep
Prezentacja filmów
Wyszukiwanie kontekstowe
Kolejność wyświetlania

Obsługa atrybutów wielowartościowych


Obsługa atrybutów technicznych
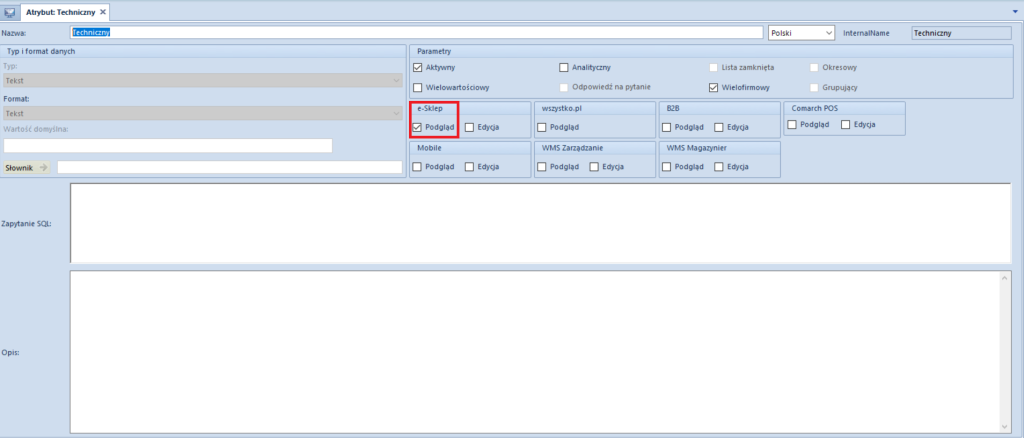
Eksport cen do Comarch e-Sklep

Eksport jednostek miary do Comarch e-Sklep
Eksport cech do Comarch e-Sklep

Eksport artykułów powiązanych do Comarch e-Sklep
Powiązanie typu Akcesorium i Zamiennik

Fantomy – powiązanie typu Towar nadrzędny

W Comarch e-Sklep artykuły zgrupowane w towar zbiorczy prezentowane są na jednym produkcie z możliwością wyboru cechy w postaci listy rozwijanej:
Wysyłanie gotowych zestawów do e-Sklepu
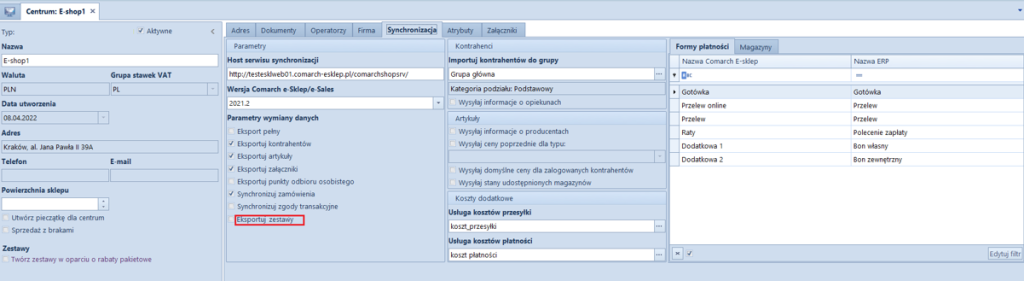
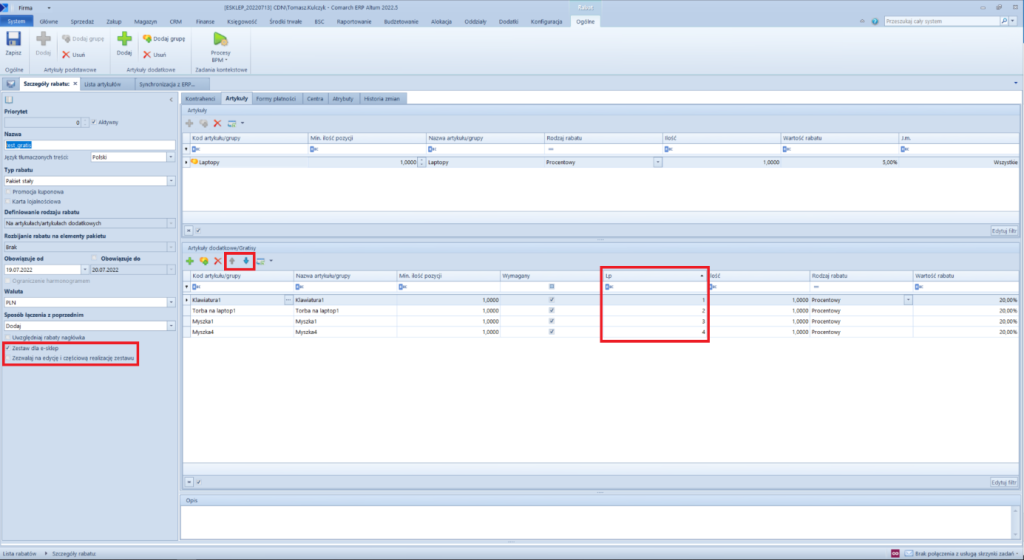
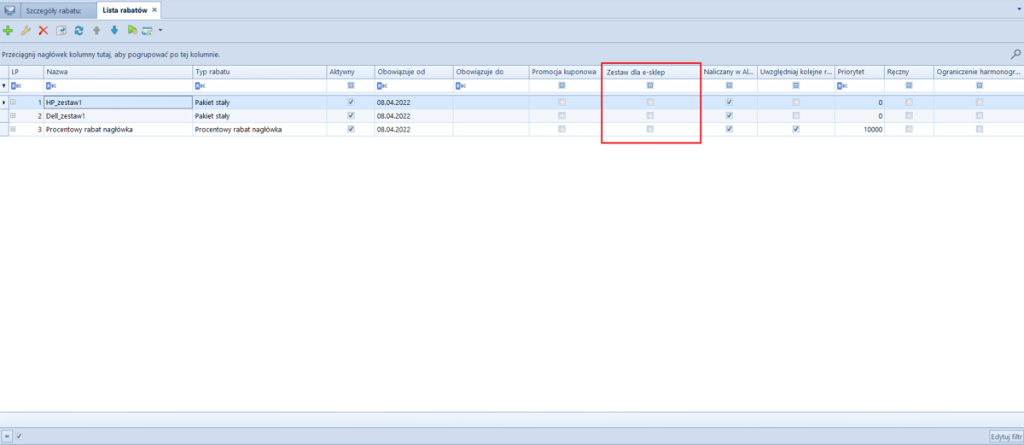
Eksport informacji o walutach do Comarch e-Sklep

Klucz wymiany

Synchronizacja Comarch ERP Altum z Comarch e-Sklep


Sposoby synchronizacji

Synchronizacja uruchamiana ręcznie
Następnie w polu Centrum należy wskazać centrum typu Comarch e-Sklep, z którym ma nastąpić synchronizacja, określić obiekty do synchronizacji i nacisnąć przycisk [Synchronizuj z Comarch e-Sklep] znajdujący się w grupie przycisków Synchronizacja.

Harmonogramy




Raporty synchronizacji



Wielosklepowość

Odbiór zamówień z Comarch e-Sklep

Potwierdzanie zamówienia

Faktura do zamówienia


